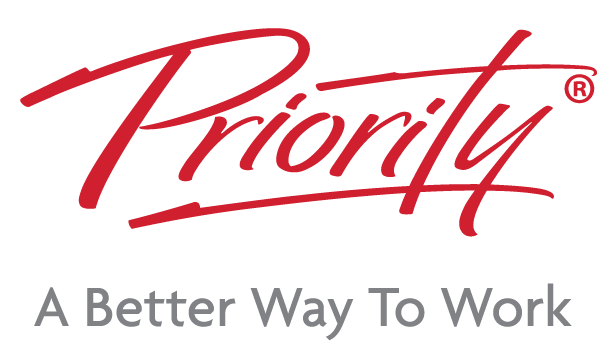Just type in “To-do” into the App Store and you’ll see there are so many apps available for ticking off the tasks. There’s one that stands out from others on the market thanks to the way it seamlessly integrates with many people’s workflows and daily lives.
We’re talking about Microsoft To Do. A go-to for many reasons, but none more so than its integration with MS Outlook. Microsoft To Do is a powerful task management app, while Outlook Tasks helps organise your workflow—and work better together. By combining them you create a seamless system for tracking deadlines, priorities, and daily to-dos.
What is Microsoft To Do?
Microsoft To Do is a simple yet powerful task management tool that lets you list tasks and check them off as you complete them. It may not sound all that ingenuous, but it helps you stay organised and focused tracking daily tasks, planning projects or managing priorities.
One of the best things about it is that it fully integrates with Microsoft 365 which, as of early 2023, has over 400 million paid users worldwide. To Do syncs seamlessly with Outlook, and if this is your email platform, then you should definitely be using this feature. You can also manage tasks across multiple devices, with To Do automatically syncing in the cloud.
There are plenty of other features too, including due dates, reminders, shared lists, coloured categories and reordering for prioritisation.
If you ever feel overwhelmed with workloads, Microsoft To Do makes it easy to break down projects into manageable tasks and stay productive—whether you’re working solo or collaborating with a team.
Setting up Microsoft To Do


- Download the App – Find Microsoft To Do on the Microsoft Store or your preferred app store such as Apple’s App Store or Google Play Store. The app is available on both mobile and desktop.
- Sign In – Use your Microsoft account to log in or create a new one if you don’t already have one.
- Customise Settings – Set your preferred theme, language, and timezone for a personalised experience.
- Install the Mobile App – If you haven’t done so already, download the Microsoft To Do mobile app to manage tasks from anywhere.
Understanding Microsoft To Do’s Core Features
Let’s explore how to create and organise tasks to keep your workload under control. Your first step is creating tasks.
Creating Tasks in Microsoft To Do
1. Add a Task
Click the “+” button and start typing. You can add as many as you like. You can also drag and drop them into place for prioritising the most important tasks.
2. Save and Continue
Press Enter to save and instantly create a new task.
Tip: Take a leaf out of Brian Tracy’s book, Eat That Frog, and place your biggest, most important task at the top so you tackle it first thing, making the rest of your day seem like a breeze.
3. Add Details
If you want to include more details, you can break the task down by adding steps. Just press the + icon within the task. You can also set a reminder, set it to repeat the task weekly, daily or just on weekdays. For example, if you want to exercise every day, you can set the task to repeat and remind you to exercise every day. You also add notes at the bottom. For example, your task may be listed as “grocery shop” and you add the list of items you need to buy in the notes. You can also add due dates and importance levels.
4. Use Lists & Groups
Sort tasks into lists and groups to keep projects structured. Let’s delve more into that.
Organising Tasks in Microsoft To Do
1. Use Labels or Tags
You can categorise tasks for quick filtering, making it easy to locate a given task.
2. Apply Categories
You can colour-code tasks to make priorities stand out. This writer finds this feature incredibly helpful for differentiating between work-related and personal tasks.
3. Group Similar Tasks
Keep related items together to streamline your workflow. A well-organised task list helps you avoid distractions and stay productive.
Integrating Microsoft To Do with Outlook
The next step is to sync Microsoft To Do with Outlook. This brings your tasks and emails together, making it easier to stay organised and on top of your work.
Connecting Microsoft To Do to Outlook
1. Sign in with Your Microsoft Account
Ensure you’re logged into the same account on both Microsoft To Do and Outlook. You should see the To Do tick icon in the left-hand sidebar of your Outlook email. Click on this.
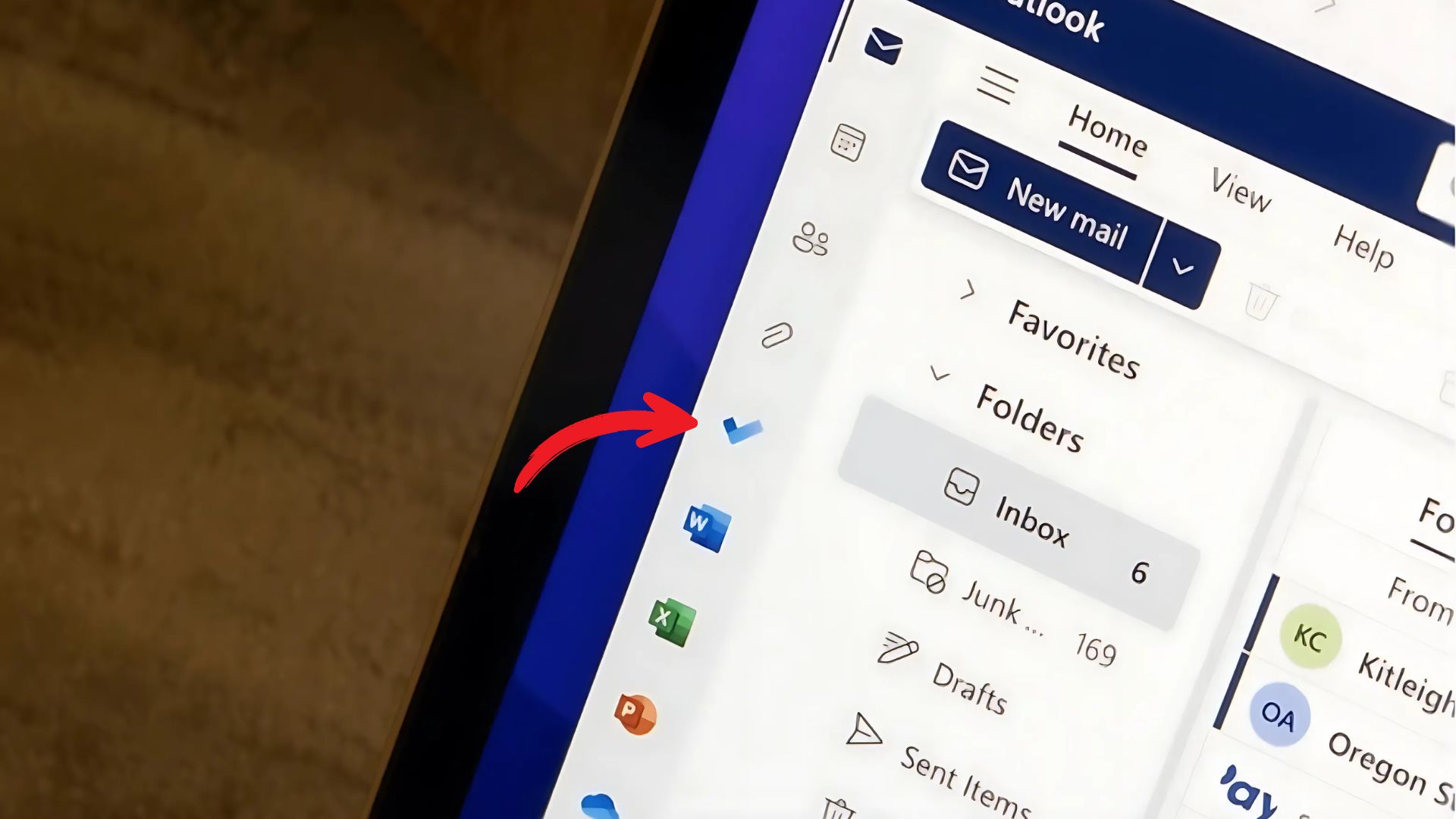
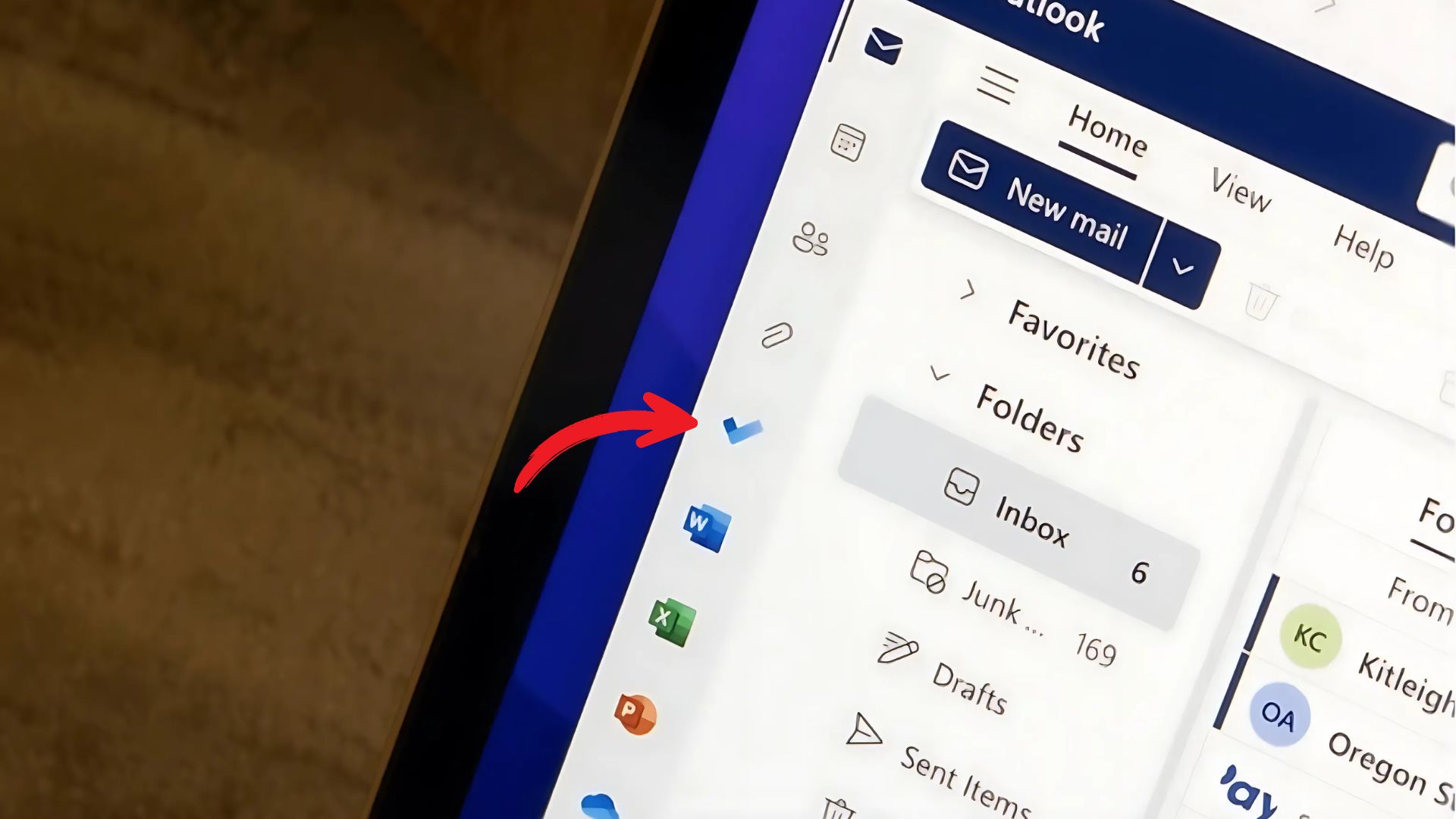
Your tasks automatically sync between Microsoft To Do and Outlook Tasks, as long as you are signed in under the same account.
3. Use the Microsoft To Do Add-in
You can now access and manage your tasks directly from your Outlook inbox for a seamless workflow.
Using Microsoft To Do with Outlook
1. Turn Emails into Tasks
Now, when you flag an email in Outlook, it will appear in your Microsoft To Do task list. Just click on “Flagged email.”
2. Prioritise and Organise
You can also use To Do for task management and Outlook for scheduling and reminders in your calendar. You will be notified whenever a task’s due date is approaching.
3. Boost Productivity
Outlook isn’t the only Microsoft app To Do integrates with. You can also integrate with OneNote, SharePoint, and other Microsoft 365 tools to streamline workflows if you use these tools.
Managing Tasks in Microsoft To Do and Outlook
Okay, now that you’re all set up, we’re going to delve further into how Microsoft To Do and Outlook work together to help you work more efficiently.
Prioritising Important Tasks
If everything feels urgent, it can be hard to focus on what truly matters. We talked about dragging and dropping your most important task to the top of the list, and Microsoft To Do’s “Important” feature automatically does this for you.
Furthermore, in Outlook, “Quick Steps” allows you to streamline task management by setting up automated actions.
- Click on “Quick Steps” in the top bar above your email.
- Select Manage Quick Steps
- Fill in the fields to set up an action for easy access.
Such a command can include marking an email as a task or assigning priorities in just one click. Setting up quick steps is a great way to ensure that your most pressing tasks don’t get lost in the pile.
Using Categories and Quick Steps in Outlook
Organisation is key to maintaining productivity, and Outlook’s “Categories” help by allowing you to group similar tasks. This is also located in the top bar above your email. Click and you will see a drop-down of a bunch of different coloured tags to label the email. For example, you may use yellow tags for marketing-related and blue for team engagement.
By utilising “Quick Steps” and the “Categories” features, you can perform multiple actions in one click and clean up your inbox more efficiently.
Advanced Task Management Features
Once you’ve mastered the basics of task management with Microsoft To Do and Outlook you can explore more advanced features to ensure you’re using To Do at its full potential.
Using Rules and Notifications in Outlook
It’s time to automate, and that’s what Outlook’s “Rules” does. It allows you to put your inbox on autopilot, ensuring that important emails get attention while minimising distractions.


- Press the three dots at the top right of the taskbar above your email.
- Select “Rules” from the dropdown menu.
- Select “Create Rule”
- Enter where you would like the email to automatically move to.
For example, you can create a rule to automatically move emails from key contacts into a specific folder or flag messages that require action.
Pair this with “Notifications” for upcoming deadlines and meetings to stay on schedule. This is the clock icon in the top taskbar. This way you’ll never miss an important meeting or deadline.
Best Practices for Task Management
Consistency is key when managing tasks efficiently. Try to set aside time each week to review and organise your task list. This could include removing completed items and adjusting priorities as needed. It will help you feel less cluttered and overwhelmed and more equipped to dominate the day.
On that point. Microsoft To Do’s “My Day” feature is a great way to start each day with a focused plan. This is located in the calendar tab and is great for highlighting the most important tasks that need to be completed. Outlook’s calendar integration also allows you to schedule dedicated time for tasks, preventing scheduling conflicts and helping to stay focused using methods such as the Pomodoro technique.
Ready to Make Outlook’s Task Management Tool Work for You?
We hope we’ve demonstrated how To Do is a powerful tool that can transform the way you manage your work. It helps you stay organised and productive, which reduces feelings of overwhelm and stress. Furthermore, by integrating it with Outlook, you can streamline your email workflow, stay on top of priorities and ensure nothing falls through the cracks.
Want to take your productivity to the next level? Join our Microsoft Outlook training and master the tools that help you work smarter, not harder. Priority Management is your trusted leader in workspace solutions, helping you save time and protect your valuable energy.
Frequently Asked Questions
Does Microsoft To Do integrate with Outlook tasks?
Microsoft To Do syncs seamlessly with Outlook Tasks, allowing for organising tasks across both platforms.
How to use Microsoft To Do with Outlook?
Sign in with the same Microsoft account in both apps, sync your tasks, and use Microsoft To Do within Outlook to stay organised for all your tasks.
What is the best way to manage all the tasks in Outlook?
Use Microsoft To Do for task organisation, set priorities with flags and categories, and schedule tasks with Outlook’s calendar.
How to use Microsoft Outlook to improve productivity?
Leverage Outlook to add tasks to your to do list, set rules and notifications and utilise calendar features to streamline workflow and stay on top of deadlines.