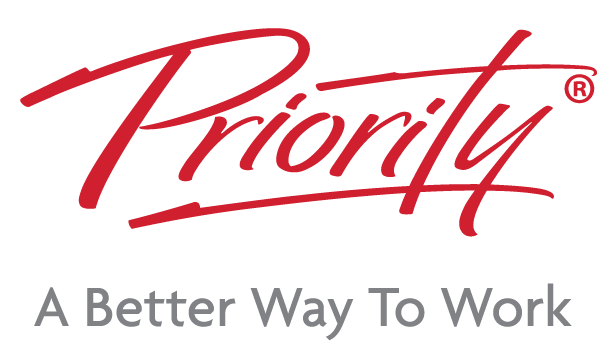Using Microsoft Teams Video Conference
Working remotely is now a popular option for many employees, especially with the current public health crisis. Such a work setup lets employees stay in their homes, keeping them safe and healthy. It has also put the spotlight on new technologies that teams can use to collaborate and communicate remotely. One example is video conferences through apps like Microsoft Teams. Using the program, individuals can interact with their colleagues face-to-face without the risks of spreading the COVID-19 virus. More than 330,000 businesses worldwide are using the app, but some people have yet to learn how to use Microsoft Teams, particularly its video conference feature. If you are one of those people looking to explore the app’s video call capability, here’s how it works.
Why Use Microsoft Teams Over Other Video Conference Apps
There are numerous advantages to using Microsoft Teams over other video conference apps. One of them is it allows you to call, chat, and share files in one place. You no longer have to send an email with the agenda of the meeting alongside an attachment, as you can easily send the agenda and files to the rest of your team through the app and then start the meeting right away. Also, you have the option to record the video conference so you can use it as a reference after the meeting. This feature allows people who missed the meeting to catch up through the recording as well.
Additionally, collaborating on a document is easier with Microsoft Teams. Since Teams can be integrated with Office 365, you don’t need to switch to different apps to use other Office 365 functionalities. You can create a document in Word, Excel, or PowerPoint in Teams and share it with your colleagues and co-collaborators. From here, anyone involved in the project can add comments, make necessary changes, and discuss the updated document. You no longer have to be confused about which version of the file to use and which email thread to look at.
How to Start a Video Conference in Teams
Before you start a video call in Microsoft Teams, you need to sign in with your Microsoft account. If you don’t have one, you need to create an account and then sign in. Whether you are setting up a meeting through your desktop app or your web browser, the process is the same.
First, look for “Meeting” on the left-hand side of the screen and click on it. You will then be asked to select if you want to schedule a future meeting or start one right away. If you opt to start the video conference immediately, you’ll be directed to a preparatory screen where you can name your meeting, toggle your audio and video off or on, and add a background. Once you are ready to begin the meeting, simply click “Join now”. On the other hand, choosing to schedule a meeting will prompt a pop-up where you can name the meeting and indicate the date and time. After you have scheduled the meeting, you are given the option to copy the invitation or share it via Outlook or Google Calendar.
As you begin the meeting, you will see several buttons at the bottom of the screen. From here, you can choose to turn your camera and mic on or off, share your screen, access more options, view the chat and participants, or hang up. To access additional options, click the three dots in the middle. Here, you can select to enter full screen, enable live captions, raise your hand, or switch off video for participants who join the call.
If you want to add more participants to the meeting, click the “Show participants” button located on the right side. In the sidebar on the right, you can type the name of the person from your contact list who you want to invite. Alternatively, you can also click on “Share” to get a copy of the meeting link or send an email invitation. When new participants join the meeting through the link you shared, they will have to wait in the virtual lobby until the host lets them in the meeting. If you are hosting the meeting, you will see their name in the “People” sidebar. Once you click the checkmark next to their name, they can join the call. But if you haven’t enabled the sidebar, you will be notified by a small pop-up window above the “Show participants” button that someone is waiting to join the call. To add these new participants to the video conference, click “Admit”. That’s all it takes to start a video conference through Microsoft Teams.
Troubleshooting Tips
Similar to most Microsoft apps, Teams is continuously evolving and being updated to give its users the best experience. However, there can be instances when you will encounter problems in using Teams. Here are troubleshooting techniques you can refer to for some common issues.
Unable to Create a New Team
You need to ask your system administrator if you are having trouble creating a new team in Microsoft Teams. Some organisations and companies have the option to select which individuals can create new groups or teams. You can direct your questions to the IT department.
Mic and Camera Are Not Working Properly
If you encounter an issue with your computer’s camera or microphone, check if the hardware is plugged in correctly. Then, see if your microphone and webcam are enabled during a meeting. You should be able to see toggle switches for these options once you join a new call. If you can use your mic and camera in other applications except for Microsoft Teams, you need to allow Teams to access your mic and camera through your computer’s settings.
For further assistance related to Microsoft Teams, reach out to your company’s IT administrator. You can also contact Microsoft’s technical team for help with specific issues or contact Priority Management for help in training your staff in Microsoft Teams.
With apps like Microsoft Teams offering video conferencing services, communicating with colleagues face-to-face has become safer and easier. Teams also provides an efficient way to collaborate with people who are miles apart from each other. Next time you are working on a project, use video conferencing through Microsoft Teams to add a personal touch to your interactions with your co-workers.
Do you need help on how to use Microsoft teams for video conferences? Browse our courses today.