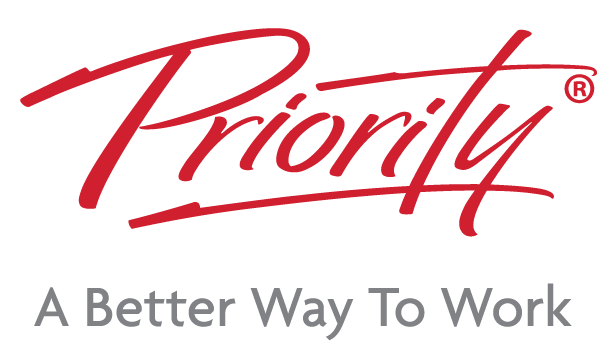Professionals send countless emails every single day, and who can blame them? Email provides a reliable and efficient way to communicate with clients, colleagues and other stakeholders.
With each email you send, you’re also representing your business. That’s why maintaining a professional, polished tone in all workplace messaging is crucial.
One key aspect of this is your email signature, which reflects both you and your organisation. With so many businesses using Microsoft programs daily, knowing how to efficiently update your Outlook email signature is a valuable workplace skill.
In this guide, we’ll explore the essentials of a good email signature and show you how to design, create, edit, remove, and modify new and existing formats.
The Importance of a Good Email Signature
Regardless of your role or industry, it’s likely that a high number of your stakeholder communications will take place via email. Therefore, a clear, professional and informative signature should be standard practice for all professionals, yet some still overlook its importance.
A good email signature is a way to establish trust in the recipient and show that you’re a legitimate and credible professional. Including details such as the company name, logo and your role within the business is a simple way to establish this credibility.
Additionally, your signature should be informative. You want the recipient to be able to contact you easily should they have a response or further questions about the contents of your email. A clear signature also provides an easy point of reference for someone to find your contact details in the future if they need them.
It’s important to keep your signature up to date with any changes to your contact information or role. Maybe you secured a promotion, or your office space moved. Ensuring these changes are made promptly removes the chance of confusion, especially if there’s a change in your contact information.
What to include in your email signature…
The essential features of a good email signature are:
- Full name
- Job title
- Phone number
- Office address
- Company website
- Work email address
- Social media links (if relevant and professional)
- Company logo or branding (if applicable)
Avoid any illegible font, garish colours, bullet points, GIFs, videos or quotes; remember you want the signature to be as professional as possible.
It’s also advisable not to include any personal information that isn’t related to your work life. This signature is specifically for professional communications, so stick to your work email and contact number where possible.
Before You Begin
Gather all the assets you need for your signature and format them into a Microsoft Word document ready to copy over. Ensure they have been checked for accuracy and correctness.
Now, it’s time to implement your new shining signature.
(Instructions and images in this guide refer to Outlook for Windows version 2408).
Step 1: Accessing the Signature Settings in Microsoft Outlook
Open Outlook and go to File > Options.
Then, in the dialog, select Mail > Signatures.
This will open a separate pop-up window with all the editing capabilities for you to update your custom signatures and templates.


Step 2: Creating or Editing a Signature in Microsoft Outlook
In the dialog box, you will see a list of existing signatures and the option to create a new one.
When you want to create a new signature, hit the new button on the right-hand side and choose an appropriate and relevant signature name. This could be ‘internal signature’ or ‘client signature’ if you intend to have various options for different purposes.
If you’re looking to edit an existing template, simply choose the one you want to adjust, and the current format will appear.
Hyperlinks and images can be added to your new signature alongside text.
To add a link, simply highlight the section of text you want to link from and click the link button as shown below. You can link to websites, documents and other parts of the email.
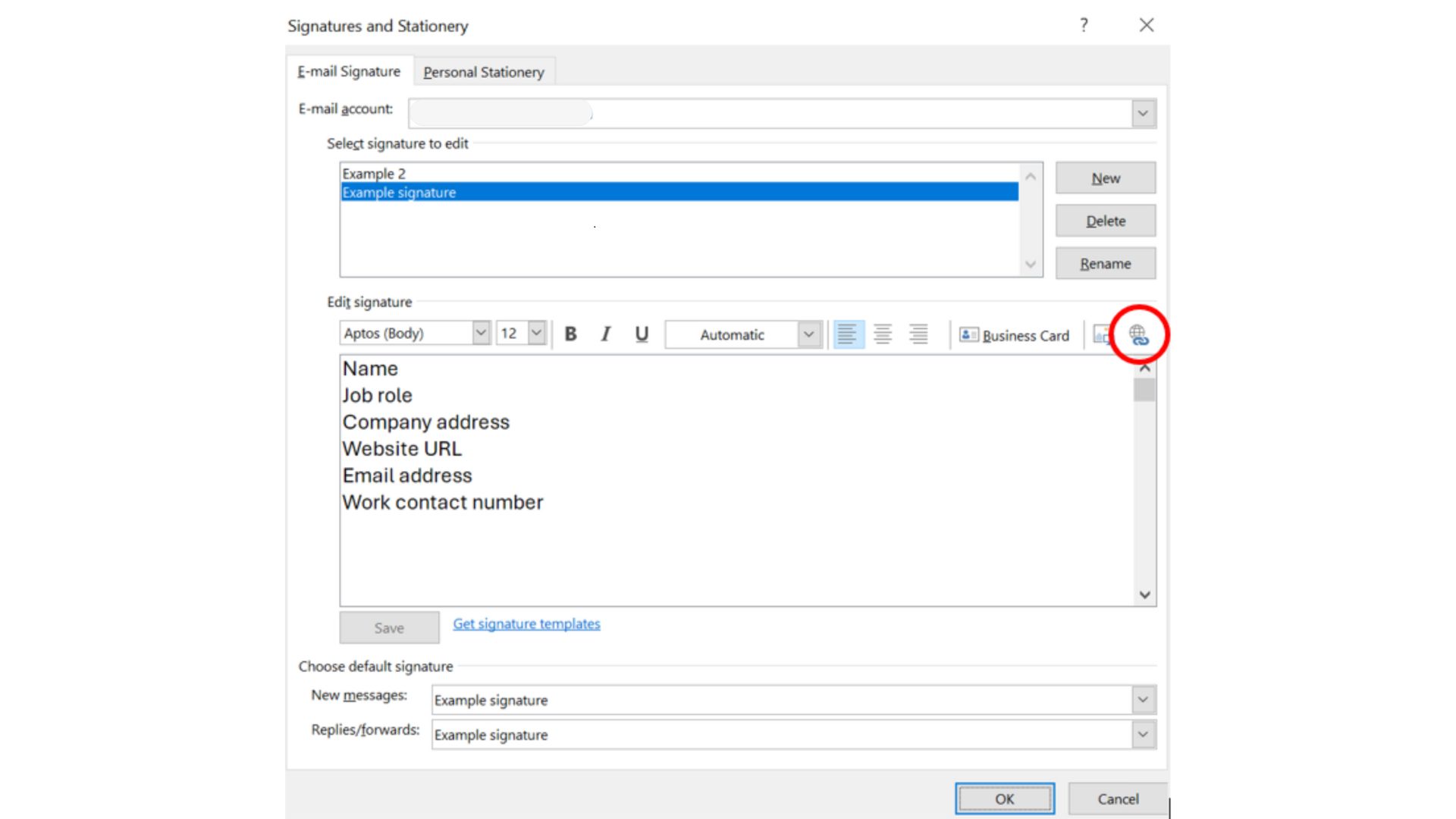
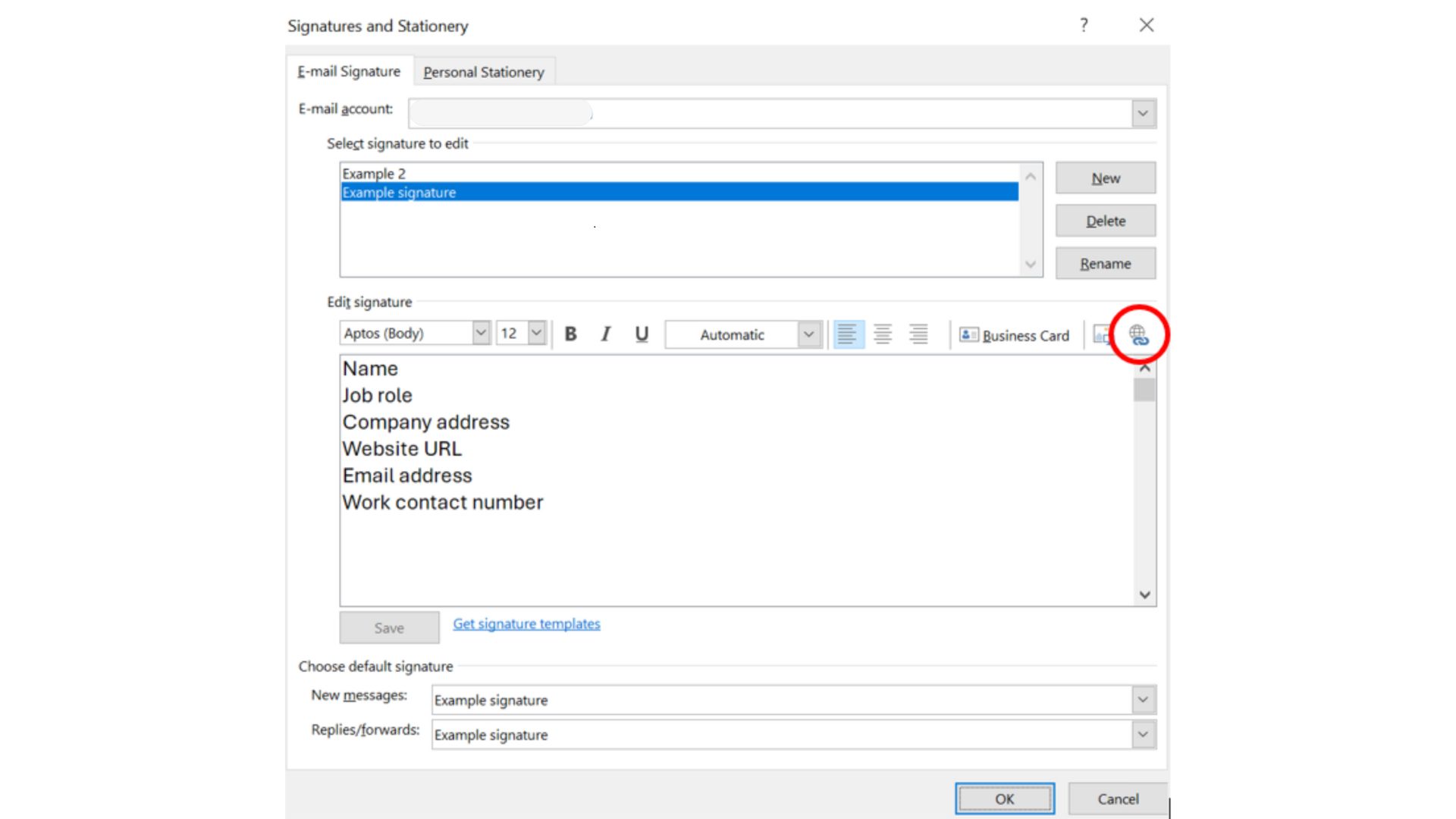
If you want to add an image, such as the company logo, tap the image icon next to the hyperlink button. You can then select the desired image from your files and freely place it in the signature layout, changing size and positioning where necessary.


Step 3: Setting the Default Signature in Microsoft Outlook
Once you’ve made the edits to your new and existing signatures, you need to decide which version you want to be your default.
Below, you can see the options for new messages and replies or forwards. You can choose different signature versions for different types of correspondence, depending on your preferences.


If you manage several email accounts, you can repeat the same process for each one to ensure consistency and professionalism throughout.
Step 4: Saving and Testing Your New Signature in Microsoft Outlook
Once you’ve crafted your new email signature in Microsoft Outlook, it’s time to save and test it to ensure it appears as intended.
First, to save your changes, click “OK” in the dialog box.
Then, create a new email or reply to an existing one, and check if the signature automatically populates as expected. If it doesn’t, revisit the settings to confirm that you’ve selected the correct default signature for your account.
You can also send a test email to yourself or a colleague to view how the signature looks across various devices to ensure all formatting and elements look and function correctly.
Troubleshooting Common Issues with Email Signatures in Microsoft Outlook
Signature not appearing in new email
This is likely due to an issue with saving the default signature format. To check this, go back to the signatures section of your Microsoft Outlook settings and ensure the correct signature option is selected for both new emails and replies/forwards.
Signature formatting issues
If you send an email and notice the signature isn’t looking exactly as you intended, you may need to reformat your design and layout. You may need to tweak details like text alignment, broken images, or inconsistent fonts. This often occurs if you copy and paste your signature from another program.
Email signature changes not updating
If you make edits to an existing signature and notice they aren’t showing when you compose a new email, you may not have correctly saved the update. Always make sure to click OK and don’t simply close down the dialog window.
Start Using Outlook to its Full Potential Today
Mastering Microsoft Outlook can be incredibly advantageous if you’re looking to become more efficient in your current role. To learn more about how to work smart with Microsoft Outlook, consider signing up for an Outlook productivity training course.
With over 40 years of experience in professional training and development, Priority Management is a trusted leader in workplace solutions. Contact our friendly team to help determine which courses are best for your business and how they can be adapted to suit your unique needs.
The future of productivity is in your hands.