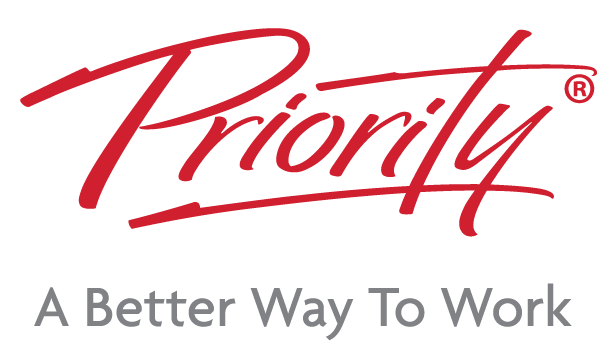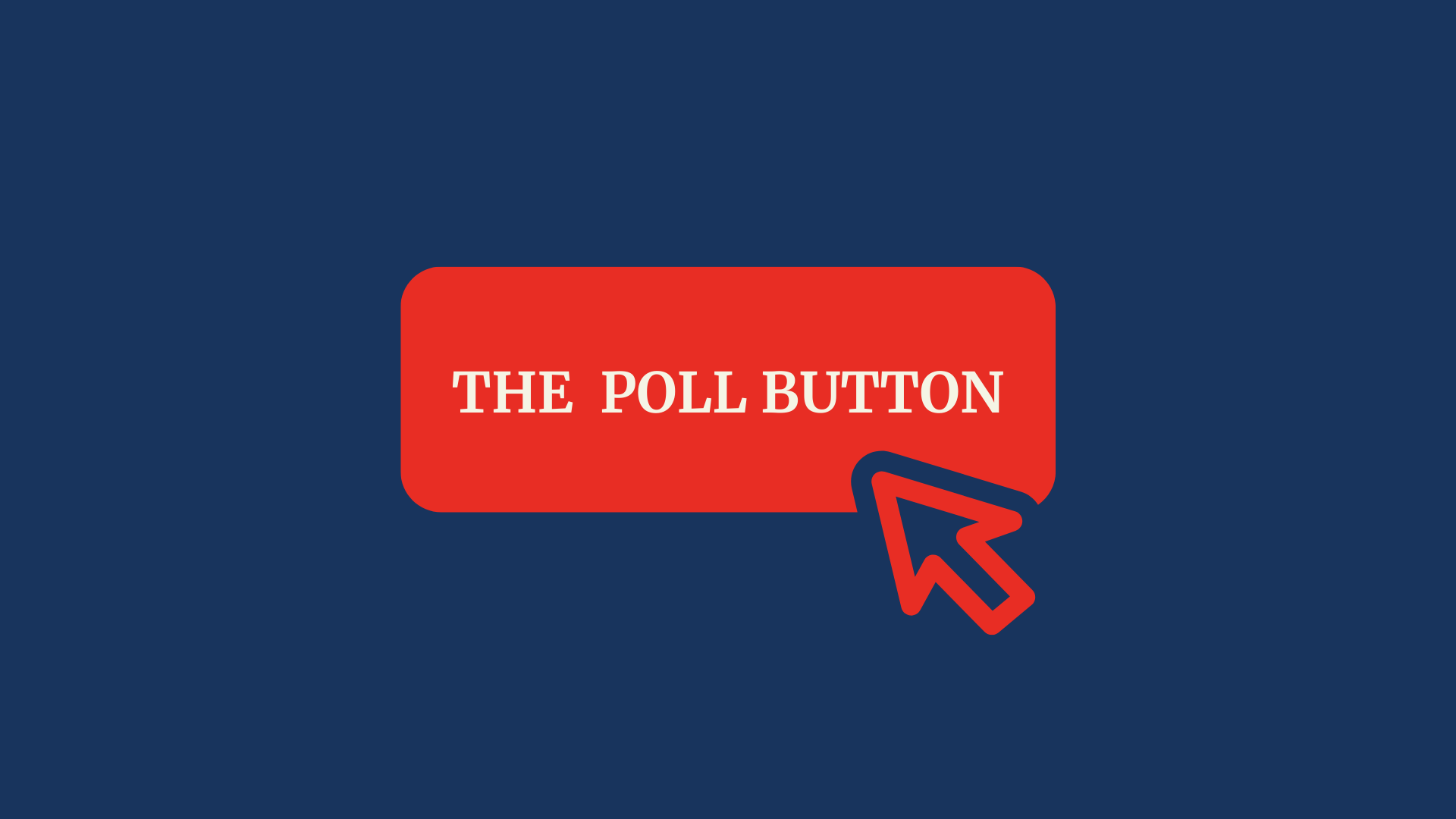
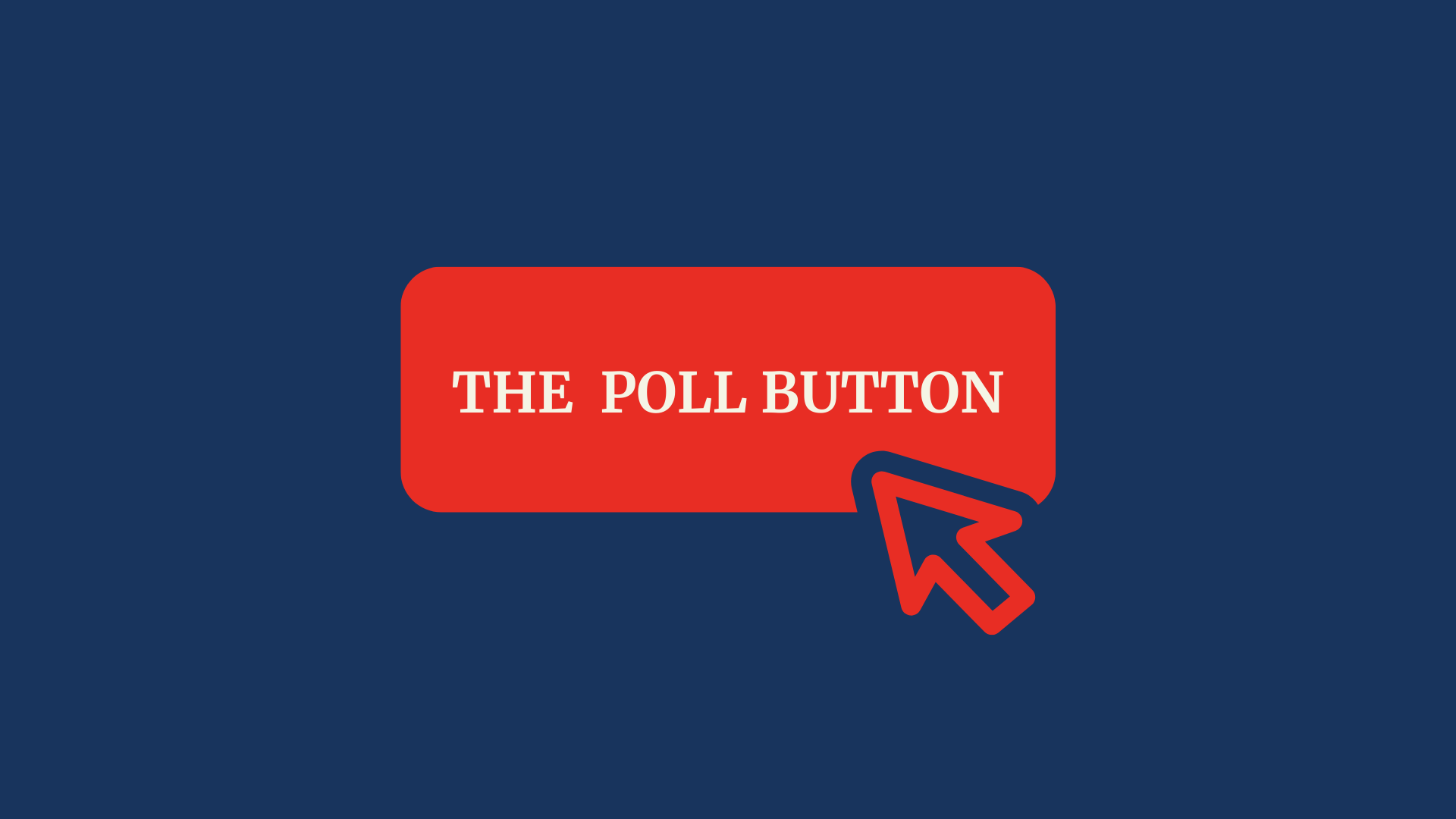
Creating a poll in Outlook is an easy and effective way to gather people’s opinions via email
Microsoft recently placed the ‘Poll’ button in the ‘Insert’ section of the Outlook Ribbon, when creating a new email message.
A Poll can be created with the instructions below:
1. First create a new email message
First, open your Outlook application and click on the ‘New Email’ button. This will open a blank email message where you can compose your email and add the poll.
2. Then click on the ‘Insert’ section on the ribbon
Once your new email message is open, look at the top of the window for the ribbon toolbar. Click on the ‘Insert’ tab to access various options for inserting elements into your email.
3. Click the Poll button which is the third icon on the Outlook ribbon from the left-hand side
In the ‘Insert’ section, locate the ‘Poll’ button. This button is typically the third icon from the left-hand side on the Outlook ribbon. Clicking this button will open the poll creation window.
4. Fill in your question and answers available for the participants to vote in
In the poll creation window, you will be prompted to enter your question and the possible answers that participants can choose from. Ensure that your question is clear and concise. For the answers, you can provide multiple choices, and participants will be able to select one of them.
5. Once you’ve completed questions and answers, click Insert Poll into the email
After you have completed setting up your question and answers, click on the ‘Insert Poll into Email’ button. This action will insert the poll into the body of your email message. The poll will appear as an interactive element that recipients can use to cast their votes.
6. Compose the rest of your Email
Now that your poll is inserted, you can compose the rest of your email. Add any additional information or context for the recipients, such as the purpose of the poll or instructions on how to participate.
7. Review and send your email
Before sending, review your email to ensure everything is correct, including the poll question and answers. Once satisfied, click the ‘Send’ button to distribute your email with the embedded poll to your recipients.
If you need more help, then please get in contact or take one of our courses on Microsoft Outlook.